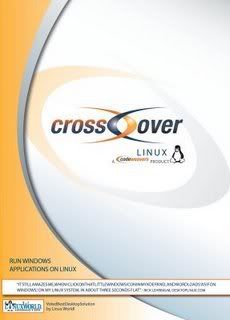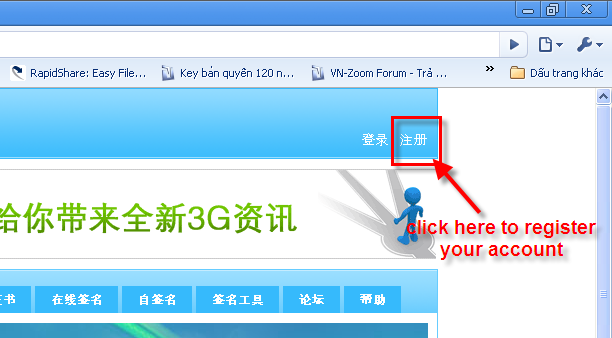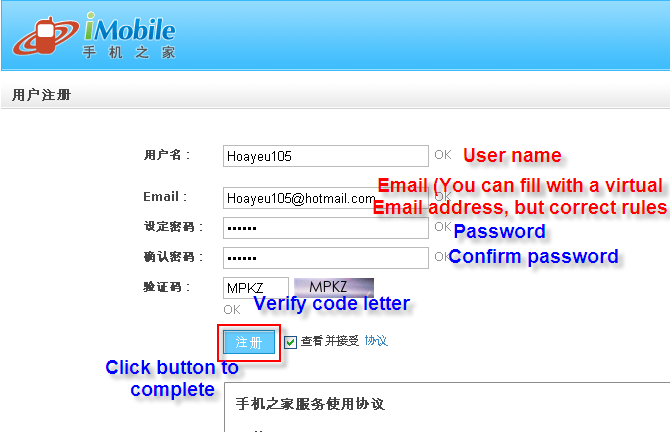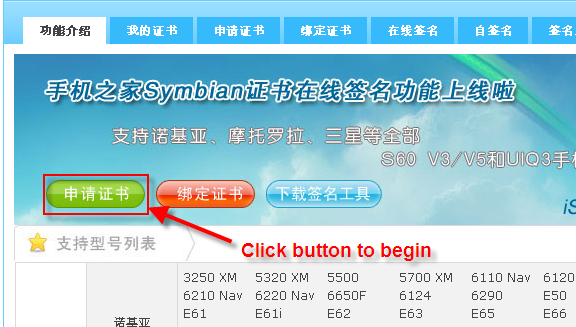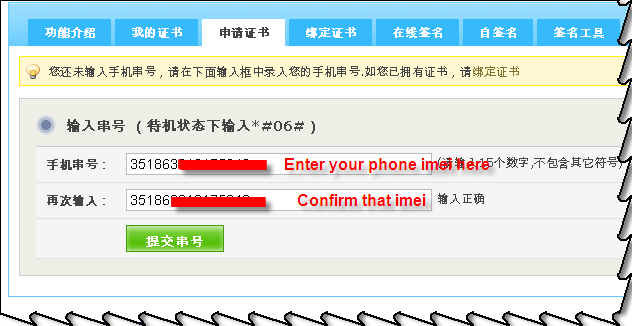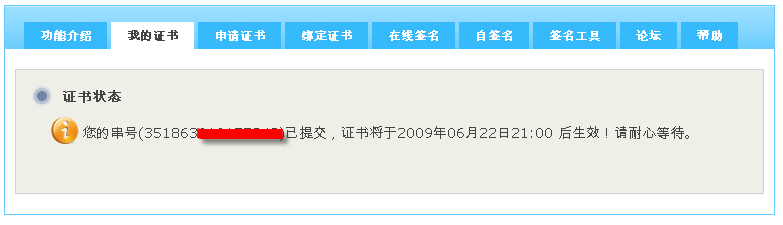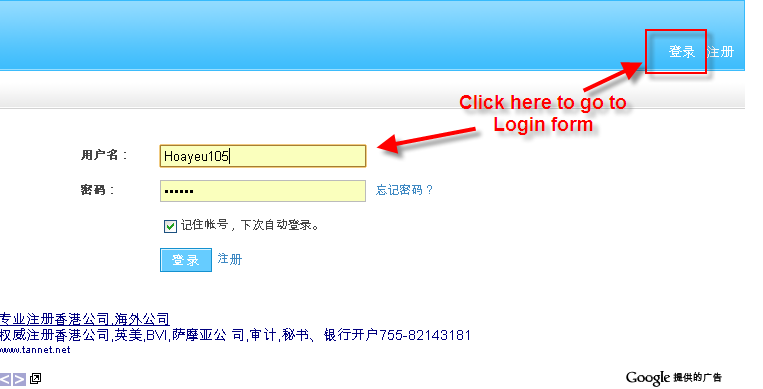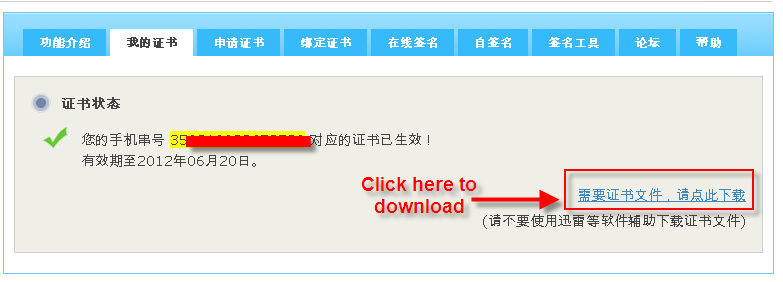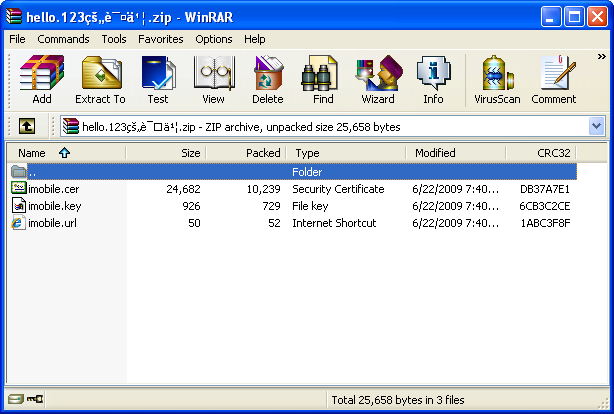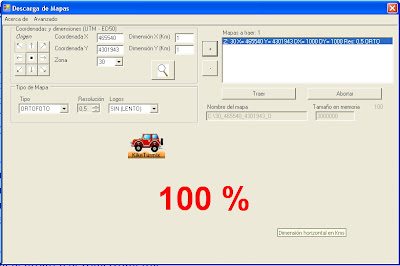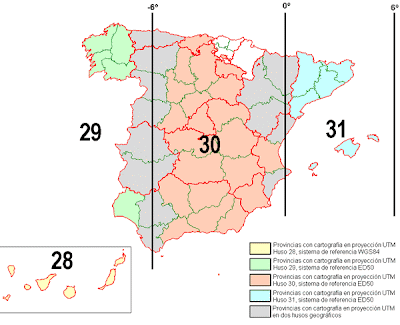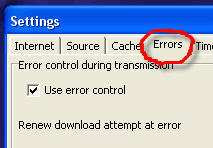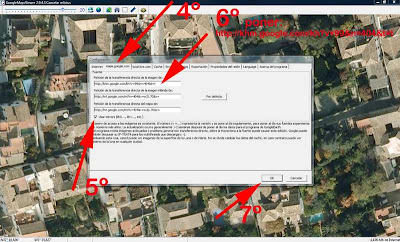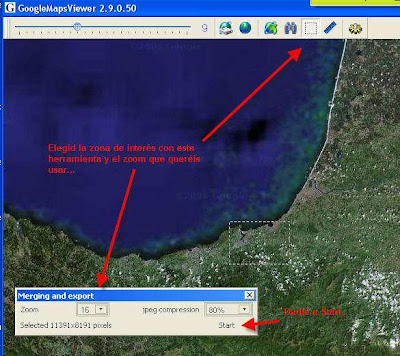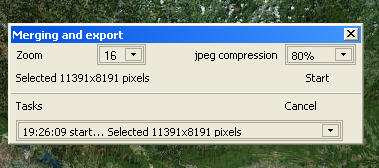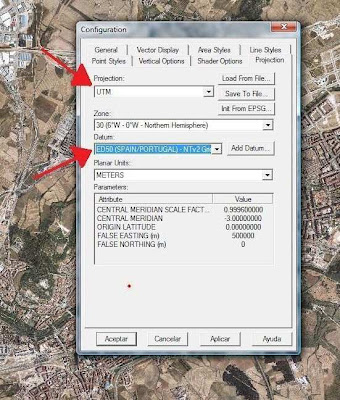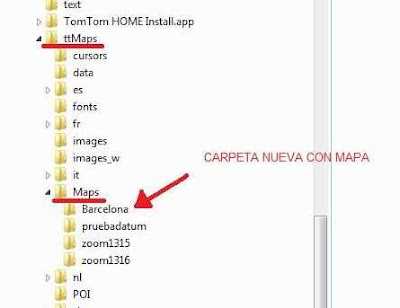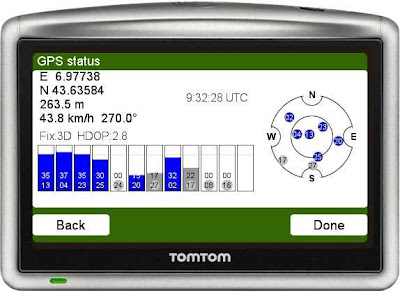Conseguir un mapa de una zona determinada es un proceso complicado, por un lado es necesario obtener una imagen de la zona a una escala adecuada para poder apreciarlo (1:25000 aproximadamente), y por otro lado es necesario calibrar esa imagen, es decir que cada punto o pixel de la imagen tenga unas coordenadas geográficas.
Obtener la imagen de la zona puede ser más o menos sencillo, se puede escanear un mapa original en papel y ya tenemos una imagen de la zona, o bien puedes seguir el mismo método que yo y obtener la imagen a través de SIGPAC, pero calibrar el mapa sí es un proceso complicado, existen varios tipos de coordenadas (UTM, Geográficas,etc ) y varios métodos de calibración (dar las coordenadas de varios puntos en la imagen, dar las coordenadas de las esquinas de la imagen) y varios parámetros (DATUM) que complican bastante el proceso.
Bueno pues alguien tuvo esa idea a la que el post anterior hacía referencia y construyó JSIGPAC
una aplicación que te permite crear mapas calibrados con una gran calidad y muy poco esfuerzo (y gratis).
http://www.myjavaserver.com/~jrariasf/sigpac/sigpac.html
El Jsigpac es un programa que trabaja bajo entorno Java.
Los pasos a seguir para la instalación son:
1.- Descargar lo que se llama el JRE (Java Runtime Enviroment). Puedes bajártelo de la siguiente dirección aceptando la licencia y seleccionando el que se adecua a tu equipo:
http://www.java.com/es/download/manual.jsp2.- Bajarse el API específico para tratamiento de imágenes que se conoce como "JAI" (Java Advanced Imaging) de la siguiente dirección:
https://jai.dev.java.net/binary-builds.html#Release_buildsTenéis que seleccionar la descarga adecuada
El directorio JAI, copiarlo sobre la Unidad C: y
veremos una estructura de directorios/ficheros como la imagen que se muestra a continuación:
Los ficheros: mlibwrapper_jai.jar, jai_core.jar y jai_codec.jar son los que
definiremos en la variable CLASSPATH más adelante.
Las DLL’s del directorio bin las copias al directorio C:\WINDOWS\system32.
Son las librerías que permiten acelerar el tratamiento de las imágenes. Son estas tres:
- mlib_jai_util.dll
- mlib_jai_mmx.dll
- mlib_jai.dll
Aunque el autor del programa, jrariasf, sólo indica que se copie milib_jai.dll,
copiando las tres no hay ningún problema.
Si en lugar de utilizar el JAI que se adjuna, te lo descargas de la Web (la versión
estable) lleva un auto-instalable que te dejará los ficheros en C:\Archivos de
programa\Java Advanced Imaging 1.1.3\lib Tenlo en cuenta a la hora de
definir las Variables de Entorno que se indica más adelante.
Como suponemos que saldrán
nuevas versiones, es recomendable utilizar siempre la versión de la Web del
autor:
http://www.myjavaserver.com/~jrariasf/sigpac/sigpac.html


Cuando hemos descomprimido el fichero jSIGPAC.ZIP, nos ha dejado una
estructura de ficheros como se indica en la siguiente figura.
 Definición de la Variables de Entorno.
Definición de la Variables de Entorno.Para definir las variables de entorno necesarias para el correcto funcionamiento de
jSIGPAC se tienen que definir las Variables de Entorno:
- CLASSPATH
- JSIGPAC_NAVEGADOR
- JSIGPAC_MEM
Ir a Inicio seleccionar Panel de Control (que esté en modo Vista clásica) y
seleccionar Sistema.

Aparecerá una pantalla como esta:

Selecciona la pestaña de Opciones avanzadas y luego le das al botón Variables
de entorno.
 Definir la variable CLASSPATH
Definir la variable CLASSPATHComo se ha comentado anteriormente en Instalación JAI (Java Advanced Imaging)
sólo es necesario definir la variable CLASSPATH si se va a utilizar el programa
como una aplicación Java
Una vez que has copiado el JAI tal como se indica anteriormente, en C:\JAI\lib
tenemos los siguientes ficheros:
- mlibwrapper_jai.jar
- jai_core.jar
- jai_codec.jar
En Variables de usuario selecciona Nueva y aparecerá una ventana como
esta, e introduces los datos:
CLASSPATH
.;C:\JAI\lib\jai_codec.jar;C:\JAI\lib\jai_core.jar;C:\JAI\lib\mlibwrapper_jai.jar
Cuidado con el punto (.) del inicio
 Definir la variable JSIGPAC_NAVEGADOR
Definir la variable JSIGPAC_NAVEGADOREn Variables de usuario selecciona Nueva y aparecerá una ventana como
esta, e introduces los datos:
JSIGPAC_NAVEGADOR
C:\Archivos de programa\Internet Explorer\iexplore.exe
 Definir la variable JSIGPAC_MEM
Definir la variable JSIGPAC_MEMEn Variables de sistema selecciona Nueva y aparecerá una ventana como
esta, e introduces los datos:
JSIGPAC_MEM
-Xmx600m
Cuidado con el signo menos (-) del inicio y respetad las minúsculas y
mayúsculas. Suele ser el punto más conflictivo. Si te olvidas de ese detalle,
verás que al ejecutar el jSIGPAG da unos errores que despistan, incluso se
empeña en que instales el JRE.
Si al ensamblar los mapas se queja de falta de memoria, y tienes un PC con
suficiente RAM, puedes incrementar este valor. Esta variable la tengo definida
a 1024: -Xmx1024m

Entramos a
http://sigpac.mapa.es/fega/visor/ y localizamos la zona de la cual
queremos realizar un mapa. Para este tutorial vamos a calibrar el mapa del valle de
Chistau (Republica Independiente de Chistau).
Anotamos la coordenada UTM X e Y de la esquina superior izquierda de la zona a
mapear y la de la esquina inferior derecha



Ejecutamos Jsigpac.exe
- (1) Seleccionar el Servidor: Nacional – España
- (2) Seleccionar el tipo de plano: Ortofoto o Topográfico (en cuyo caso deberás
elegí la escala: 1:25000, 1:200000, ...)
- (3) Seleccionar la Zona o Huso: el que figura en las coordenadas del Visor del
SIGPAC. Canarias (28 ), Galicia (29), Cataluña, Baleares y este de Aragón (31), resto de
la Península (30)
- (4) Selecciona el datum en el que irán las coordenadas UTM que posteriormente
teclearás en X e Y. Normalmente, dejarlo como está, ya que según el servidor
elegido, el valor del datum toma el valor adecuado en la mayoría de los casos
- Marcar la opciones esquina y total.
- Introducir las coordenadas UTM X e Y de la esquina superior izquierda del
mapa total (el datum en el que vayan esas coordenadas deberá coincidir con el
especificado en "Datum entrada")
Aunque lo normal es que el visor del SigPac facilite las coordenadas en el datum
ED50, no siempre es así. Por ejemplo, si en el visor nacional visualizas las
Canarias, verás que en la parte izquierda pondrá algó así como: "COORDENADAS
WGS84" en lugar de "COORDENADAS ED50". Además, creo que en un futuro los
visores del SigPac tenderán a trabajar en WGS84. De cualquiera de las maneras,
lo que aparezca ahí deberá coincidir con lo que en el jSIGPAC se llama "Datum de
entrada". Lo normal es que el "Datum de entrada" del jSIGPAC tome el valor
correcto según el visor elegido, pero bueno, nunca se sabe.... De hecho, por
defecto, en "Datum de entrada" aparece seleccionado ED50. Sin embargo, si visualizas la zona de las Canarias, el visor da las coordenadas en WGS84. Con lo
cual, el usuario deberá saber que esas coordenadas que da el SigPac en ese
momento van en WGS84 y que para poderlas teclear en el jSIGPAC deberá
asegurarse que en "Datum entrada" aparezca WGS84.
- Pulsar el botón Esq Inf Der para introducir el valor UTM de la esquina inferior
derecha. También se puede introducir el ancho y alto total del mapa en metros en
lugar de la Esq Inf Der. Es posible introducir únicamente el ancho, en cuyo caso el
Alto será igual al Ancho (es decir, un mapa cuadrado).


Activar la casilla de generación de ficheros de calibración y la casilla WGS84
- Desactivar QuitaManchas
- Seleccionar la resolución (0.5, 1, 2, 4, ....) metros/pixel;
- Pulsar con el botón derecho del ratón sobre el botón descargar.. para que
recalcule los valores de X, Y, ancho y alto que utilizará finalmente.
Dar un nombre al mapa (si pulsas con el botón derecho del ratón donde pone "Fichero:" entonces se creará automáticamente un nombre de fichero);
Pulsamos en carpeta... para elegir el destino donde guardaremos el mapa y en Fichero ponemos el nombre que le daremos. Nosotros hemos llamado al archivo Chisten Topo.
- Pulsar el botón Copiar Valores
- Seleccionar el Factor de compresión JPEG. Un valor adecuado sería 70 ya que
comprime manteniendo una buena calidad. Si se pulsa con el botón derecho del
ratón sobre el botón "calibrar" aparecerá una ventanita donde se puede elegir
los formatos de calibración con que se generara el mapa.
- Activar la casilla Borrar ficheros intermedios
- Activas la casilla Descargar y ensamblar;
- pulsamos el botón ensamblar..
- Ahora veremos en la ventana en modo texto como se van capturando los
fragmentos que compondrán el mapa final, a continuación se ensamblaran los
fragmentos en un único mapa. Cuando termine nos saldrá esta pantalla con el
texto al final PROCESO FINALIZADO.
También se puede ejecutar en dos fases separadas: primero descargamos pulsando el
botón descargar… y cuando termine la fase de descarga, pulsamos en Copiar
valores y con el campo Descargar y ensamblar desmarcado, pulsamos el botón
ensamblar..
Al terminar de descargarse los fragmentos pulsamos en Copiar valores y en ensamblar. Otra vez en la ventana en modo texto veremos suceder cosas y nos dará el mensaje de que se ha realizado el proceso correctamente.
Con esto ya hemos conseguido el mapa en formato .jpg y los distintos ficheros de calibración:
- Fichero de calibración de Ozi: Chisten Topo.map
- Fichero de calibración de Compe GPS: Chisten Topo.imp
- Fichero de calibración de GPS Tuner: Chisten Topo.gmi
- Fichero de calibración de PathAway (.pwm): Chisten Topo.pwm
- Fichero de calibración .JGW: Chisten Topo.jgw
- Fichero de calibración Global Mapper .gms: Chisten Topo.gms
- Fichero de calibración de ERS: Chisten Topo.ers
- Fichero de calibración de Tracky: Chisten Topo.txt



Saludos.